1. Freischaltung der Online-Version
Rufen Sie die Internetadresse www.qssonline.de auf.

Wählen Sie den Button >Registrieren< aus. Dieser befindet sich oben rechts auf der Startseite: www.qssonline.de.
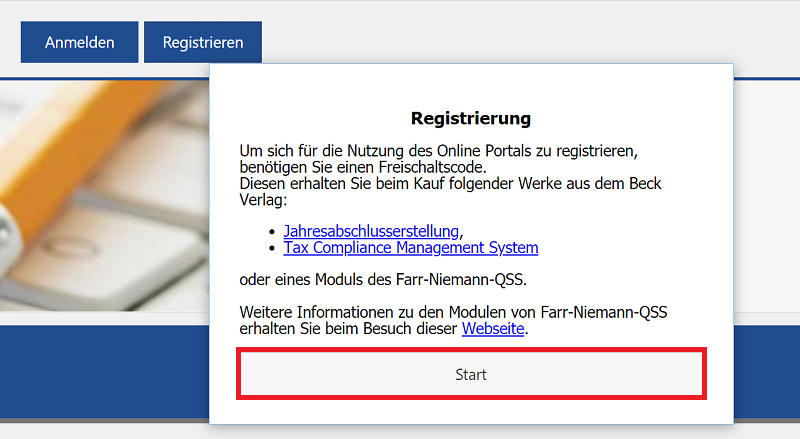
Wählen Sie den Button Start aus.

Geben Sie Ihre persönliche Freischaltnummer (siehe Umschlaginnenseite) in das Feld Registrierungscode ein.
Lesen Sie nun den Captcha-Code ab. Hier im Beispiel 62kes und tragen Sie diesen in das untere Feld ein. Wählen Sie anschliessend den Button >Nächster Schritt< aus.
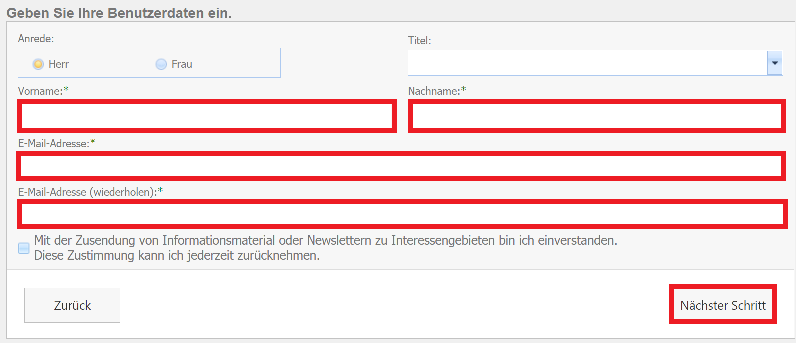
Füllen Sie nun die benötigten Felder aus und schließen die Registrierung ab.
Im Anschluss erhalten Sie Ihre Zugangsdaten automatisch per E-Mail.
2. Login / Passwort zurück setzen
Rufen Sie die Internetadresse www.qssonline.de auf. Wählen Sie den Menüpunkt
 aus.
aus.
Folgendes Popup Fenster erscheint:
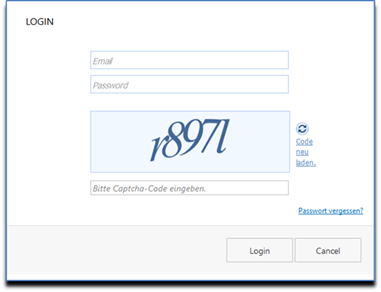
Geben Sie Ihre Zugangsdaten aus Ihrer E-Mail ein.
Sollten Sie Ihr Passwort nicht mehr kennen, so wählen Sie den Link Passwort vergessen? aus. Geben Sie anschließend Ihre zu Ihrem Benutzer gespeicherte und gültige E-Mailadresse ein. Nach Bestätigung erhalten Sie eine E-Mail mit einem Link. Mit diesem Link können Sie Ihr Passwort neu setzen. Dieser Link ist 24 Stunden gültig und nur einmal verwendbar.
Nach erfolgreichem Login erscheint Ihre persönliche Schaltfläche.

Fahren Sie mit Ihrer Maus über diese Schaltfläche erhalten Sie folgendes Untermenü:
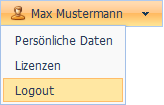 .
.
Im Menüpunkt „Persönliche Daten“ können Sie Ihre Daten und Ihr Passwort ändern.
Im Menüpunkt „Lizenzen“ erhalten Sie Informationen zu den freigeschalteten Module / Bücher.
Unter dem Menüpunkt „Abmelden“ können Sie sich von der Webseite abmelden.
3. Zu Ihren freigeschalteten Arbeitshilfen navigieren
Gehen Sie hierbei wie folgt vor:
· Wählen Sie auf der linken oberen Ecke die Schaltfläche
 aus.
aus.
Es öffnet sich eine Übersicht Ihrer erworbenen Module.
· Wählen Sie hier unter der Rubrik „Meine Module:“ die Jahresabschlusserstellung ohne Beurteilungen aus.

Nun wird der Inhalt des Buches / Modul als Baumstruktur geladen.
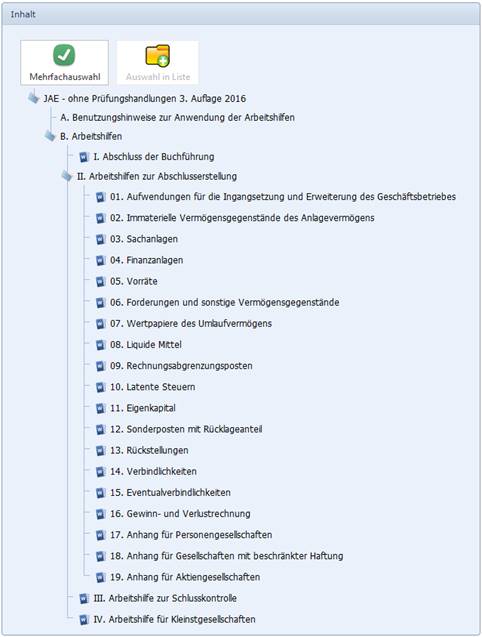
Mit dem Button „Mehrfachauswahl“ haben Sie die Möglichkeit mehrere Arbeitshilfen auszuwählen und mit dem Button „in Liste eintragen“ wird Ihre Auswahl in Ihrer Liste der bearbeiteten Arbeitshilfen übertragen.
4. Mandant und Auftrag Anlegen
Nach Auswahl
folgender Module: OHB, JAP, JAE, MABV und FinVermV können Sie im Arbeitsbereich Kopfdaten Ihre Mandantendaten eingeben.
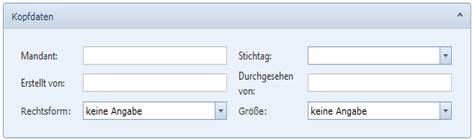
Die Eingabe sollte vor der Bearbeitung der Arbeitspapiere erfolgen. Diese Angaben werden in den Kopfzeilen der entsprechenden Arbeitshilfen automatisch zur Identifizierung des entsprechenden Mandanten übertragen.
5. Öffnen, bearbeiten und Download Ihrer Arbeitshilfe
Wählen Sie aus der Inhaltsangabe eine Arbeitshilfe aus.
In dem Modul Jahresabschlusserstellung ohne Prüfungshandlungen 3. Auflage 2016 können Sie Ihre Arbeitspapiere online bearbeiten. Beim öffnen einer Arbeitshilfe öffnet sich der Bearbeitungsmodus der Arbeitshilfe. Sie können diese direkt über Ihren Browser bearbeiten
Mit der Schaltfläche „Download“ in einem eigenen Ordner als Word Dokument speichern oder über dem „Speichern & Schließen“ Button in die Listenansicht übertragen.
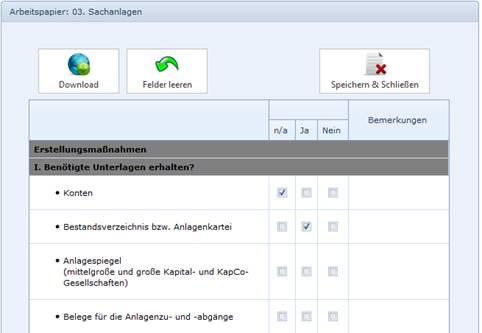
Nach der Auswahl des „Download“ Buttons öffnet sich bei Benutzung des Firefox Browsers folgendes Dialogfenster.
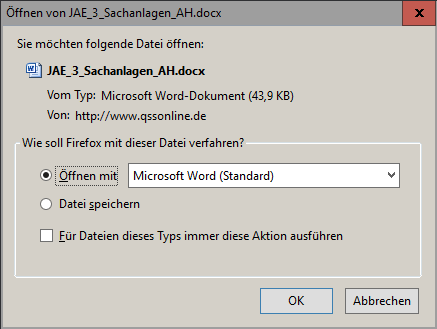
Nun können Sie die Datei mit Word öffnen und weiter bearbeiten oder Sie mit „Datei speichern“ lokal auf Ihrer Festplatte speichern.
Achtung!
Alle getätigten Eingaben werden temporär gespeichert und stehen nach Abmeldung nicht mehr zur Verfügung. Speichern Sie Ihre Daten deshalb vor beenden des Programms in einem eigenen Ordner
6. Listenansicht: Bearbeitete Arbeitshilfen
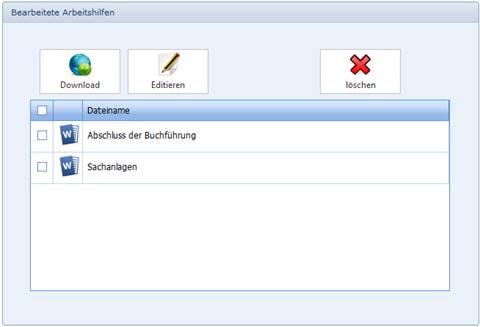
Bei der Listenansicht werden alle Arbeitshilfen aufgelistet, die Sie bereits bearbeitet oder über die Mehrfachansicht in die Liste übertragen haben. Sie können jede Arbeitshilfe aufrufen und bearbeiten oder Sie mit dem Button „Download“ herunterladen. Haben Sie mehrere Arbeitshilfen ausgewählt und den Button „Download“ betätigt, so generiert das System ein Zip-Archiv mit allen ausgewählten Arbeitshilfen und startet den Downloadprozess.